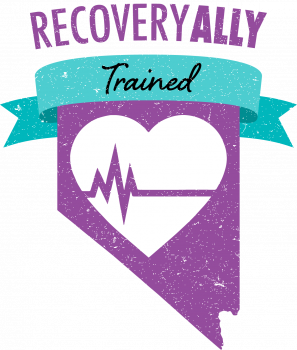
Place your badge in all your professional emails! Below are instructions on how to place your badge in your email signature line. Your badge will link out to a description of your achievement and every time you send an email, your colleagues will be reminded of your achievement!
Instructions for Gmail Users
For Gmail follow these steps;
- Right click on the image of your badge above. Choose “Copy image address” from the dropdown.
- Log into your Gmail account and click the settings icon in the top right-hand corner, (shaped like a gear,) then click “Settings” from the drop down.
- Under the “General” tab scroll down to “Signature.”
- Click your cursor where you would like your badge to show.
- Click the “Insert Image” icon, (a box with mountains,) and under the “Web Address (URL)” tab, paste the image address. Your image should be displayed below. Choose “Select”.
- The image will appear in your signature line. Click the image and choose “Medium” to resize it.
- Highlight the badge image with your cursor and click the “Link” icon, (set of chain links.)
- Select and copy this badge page URL: https://casat.org/badges/
- Return to Gmail and paste under “To what URL should this link go?” click “Ok”
- Scroll to the bottom of the page and click “Save Changes”
Instructions for Outlook Users
For Outlook follow these steps;
- Right click on the image of your badge above. Choose “Copy Image”.
- In Outlook, open a new message and under the “Message” tab click “Signature” and “Edit Signatures”
- Add a new signature by clicking on the plus sign in the bottom left corner. Then edit your signature in the box labelled “Signature” on the right.
- To insert your badge, right click where you would like it to appear and then choose “Paste”. Resize image as desired.
- Make sure the badge image is selected and then right click on it. Choose “Hyperlink”.
- Paste the below address into the address bar and click “Ok”
https://casat.org/badges/ - You may also need to change the settings under “Choose default signature:” to make sure your new signature is the default.
- Click the red “x” to exit and save your signature.
